For the most part I’m an early adopter of anything tech related, except when I have to pay for it. The university I attend has a premium subscription to the Microsoft Developer Network Academic Alliance (MSDNAA) or what they are now calling it, Dreamspark. All of the latest 2012/Win8 products are already up on Dreamspark so I figured I would spend the weekend doing a hard reformat and try out Microsoft’s latest installment of its flagship product, Windows 8.
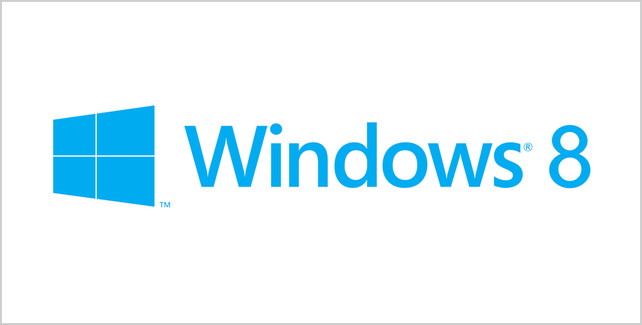
If you’ve read one of my previous blog posts you will know that I am no stranger to reformats. My operating system sits on an 80GB Intel solid-state drive, while everything else is scattered through two other 7200 RPM drives with a total capacity of 1.5 TB. To perform a reformat all I have to do is copy the root of my home directory and I’m good to go.
I had a small problem initially because my desktop does not have an optical drive, so I opted for the bootable USB approach. However, I realized that my motherboard was not co-operating with the USB boot. I really wanted to install Windows 8, not only because I wanted to try out the latest and greatest Microsoft has to offer, but because I was using a non-genuine version of Windows 7 and I really, really did not want to see that silly little pop-up notifying me to get genuine anymore. I decided to run the installer from within Windows, heresy right? It wouldn’t be a fresh reformat, but I thought –what the hell, I haven’t tried one of these since “I upgraded” to Windows XP.
The 64bit installer went faster that I had expected, and in minutes I was up and running in this new environment. Windows 8 put all of my old Program Files, Users and Windows folder inside of C:Windows.old, which is kind of handy – if I’ve learnt that I’m missing some setting from an application it’s only a copy and paste away.
The first thing you do before you login is enter in your Windows Live id. A great option if you have multiple Windows 8 machines, because all of your personal data is synced with the cloud and you would be logging into the same machine each time. For myself, my desktop is my only Windows machine, and I find it extremely annoying that I have to login with my 15 character Windows Live password and have to wait 2-5 seconds while it logs in with the cloud. Thankfully, you can disable this and work with a local account.
This isn’t a blog post comparing performance, but Windows 8 does feel faster performance wise but also in the workflow. When you highlight a file and hit delete, there is no confirmation window. The file immediately gets chucked into the recycle bin, which makes sense because the recycle bin is pretty much the “ARE YOU SURE YOU WANT TO DELETE THIS?” area. Alt-Tabbing is a bit nicer because instantly you can see a live screenshot of other potential windows that may be open.
The lock screen is a nice addition. Like the start menu (we’ll get into that later), you have apps that display information here. I currently have a beautiful image of a train rail indicating the time, a calendar with my scheduled activities and how many unread emails I have. I really love the Google integration. By signing on with my Google account, my Calendar and Mail are synced right into Windows.
What do I hate? Full screen everything within the new Windows 8 menus.
Open up a JPEG in explorer? WHAM it’s full-screened and you’re stuck in the start menu. Open up a movie? Now you’re in the Xbox video application and you have to go back to the start menu to get out. The first thing I did was re-configure all of the default applications and have NONE of them use the default Windows 8 applications.
I deeply miss the search box in the Windows 7 start menu. I’m also a mac user, and only use Spotlight to open up any and all applications. I used the start menu search box the same way; it’s nice never having to use your mouse to open an application. In Windows 8 that functionality is gone… kind of. To get the same functionality, I have to hit the Windows key, which opens the start menu start screen and start typing or move my mouse to the top right of the screen and click the search button.
That brings us to my love/hate relationship with the start menu.
First of all, it’s another full screen app. The Windows 7 start menu was perfect; you had a list of your regular used applications, a search box to find everything else, an option to turn off/restart your system, and hot links to the regular used directories on your system – All in a small window that took up about 20% of your screen. Now we have to use up 100% of our screen to get 50% of the old functionality. Do I really need 150×150 pixels for each individual application? This is a perfect interface for touch screens… but my mouse is over 400 dpi, I don’t need that much space! It took me a good 5 minutes to figure out how to leave the start menu, you can either click the “Desktop” widget, or move your mouse to the top left of your screen. I like the UI, but it just doesn’t feel right. I shouldn’t have to lose focus of what I’m working on to open something up, and get distracted by each of the 30 images that display on the screen.
In the meantime I’m going to try and integrate myself into this environment. I do believe it’s a step in the right direction but the start menu is severely distracting and disrupts the advanced user’s workflow.
